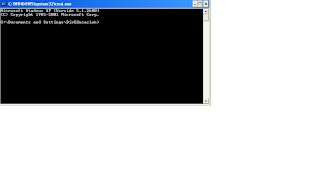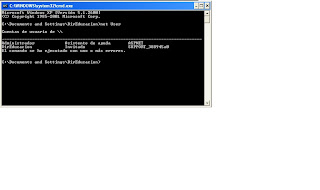Recuperar o borrar la Contraseña en Windows 7 Sin Discos
Pasos:
1. Encender el computador o portable
2. Cuando este iniciando Windows apagar el computador abruptamente para que no se encienda el computador
3. Obtenemos dos opciones para recuperar Windows:
a. Iniciar reparación de inicio (recomendado)
b. Iniciar Windows normalmente
4. Seleccionar y presionar entrar en la opción
Iniciar reparación de inicio (recomendado)
5. Empezara a cargar archivos para la
Reparación De Inicio
6. Esperar entre 15 a 20 minutos, dependiendo la velocidad del procesador
7. Saldrá una segunda ventana informativa de reparación de inicio, presionamos
CANCELAR
8. Esperar entre 15 a 20 minutos, dependiendo la velocidad del procesador
9. Obtenemos una tercera ventana de
Reparación de Inicio
10. Presionamos la pestaña:
ver detalles del problema
11. Nos desplazamos al final, selecciones y damos un clic en el ultimo link:
X:/Windows/Sisimtem32/es-ES/erofflps.txt
12. Se obtiene el bloc de notas con la información del link antes mencionado
13. Clic en
Archivo
14. Clic
Abrir
15. Seleccione
Equipo
16. Escoger
Disco local
17. Doble clic en
disco local
18. Seleccionar
Windows
19. En la
opción tipo, seleccionar
todos los archivos
20. Buscar y doble clic en
system32
21. Buscar
sethc
22. Cambiarle de nombre por:
sethc0
23. Buscar
cmd
24. Seleccionar, clic derecho y presionar en copiar
25. Nos ubicamos al final, clic derecho y pegar
26. Le cambiamos el nombre a
sethc
27. Cerrar la ventana
28. Cerrar el bloc de notas
29. Clic en No enviar
30. Presionar en Finalizar y el computador se reiniciara
31. Una vez que aparezca el usuario
presionamos 5 veces la tecla shift o la tecla mayus
32. Aparecerá la ventana de comando de ejecución
33. Digitamos el comando:
net user
34. Presionamos entrar
35. Aparecerán todos los nombres de los usuarios
36. Digitamos el siguiente comando con el usuario que se olvido la clave y el asterisco al final:
net user (nombre de usuario) *
37. Presionamos entrar
38. Digitamos la nueva contraseña, o puede dejarle en blanco
39. Confirmar la contraseña
40. Cerramos la ventana de comandos
41. Y el usuario no tienen contraseña y podremos ingresar sin inconvenientes
Link de video: Recuperar Clave o Contraseña en Windows 7 Sin Disco Paso a Paso, por Miguel Guzman:
Recuperar Clave o Contraseña en Windows 7